iPhoneで撮影した画像をJPEGへ変換して圧縮する方法


iPhoneで撮影した画像は、そのままではブログで使えませんよ~!
JPEGに変換しよう!
はじめに
iPhoneで撮影した画像は、HEIC形式で保存される・・・
これがブログ初心者には困りもの・・・(泣)
なぜなら、そのまま写真をブログに貼付けるのではブログに写真が表示されないことが多いから!(apple製品のみ対応)。
HEIC形式は、JPEG形式に比べてファイルサイズが小さく、画質も劣化しないとのことだが・・・
一部のアプリやサービスでは、HEIC形式の画像をサポートしていない場合があり、ブログに掲載するためには、JPEG形式で保存しておくのが一般的なので、紹介していきます!
幅広い環境で画像を共有できることが何より大事ですよね。
(参考)本ブログのWordPressのテーマは「Luxeritas(ルクセリタス)」を使っています。アイキャッチ画像の大きさは、560✕315で作成、画像のファイル形式は「PING」です。イラストに主に使われるのがPINGで、JPEGよりファイルが小さいため、写真でなければこちらの方がサイトが重くなりにくいですよ!
方法1:iPhoneの設定を変更して、JPEG形式で保存する
1. iPhoneの「設定」アプリを開く
2. 「カメラ」をタップする
3. 「フォーマット」をタップする
4. 「互換性優先」をタップする
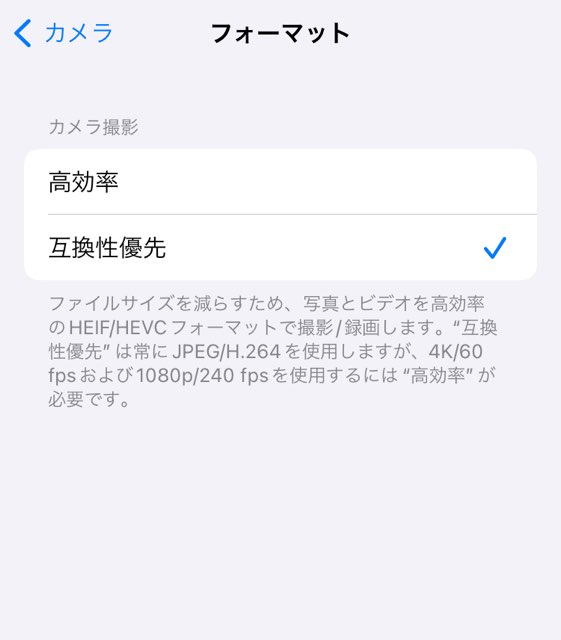
方法2:画像編集アプリやWebサービスを利用して、HEIC形式の画像をJPEG形式に変換する
画像編集アプリやWebサービスを利用して、HEIC形式の画像をJPEG形式に変換することもできる。
**画像編集アプリで変換する**
1. iPhoneにインストールされている画像編集アプリを開く
2. 変換したい画像をタップする
3. 画像の下部にある「ファイル」アイコンをタップする
4. 「名前をつけて保存」をタップする
5. 「ファイルの種類」を「JPEG」に変更する
6. 「保存」をタップする
**Webサービスで変換する**
1. 変換したい画像をWebサービスにアップロードする
2. 変換形式を「JPEG」に選択する
3. 「変換」ボタンをタップする
4. 変換された画像をダウンロードする
iPhoneにアプリをインストールしてみた
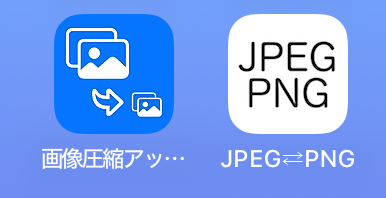
上記は筆者がiPhoneにインストールしたアプリである。
①HEICをJPEGに変換するアプリ→「JPEGーPNG変換~画像フォーマット」
②画像を圧縮するアプリ→「画像圧縮:まとめて画像圧縮」
以上2点だ。
いずれも直感的にでき、作業も簡単である。
①は、画像を選択してJPEGかPNGにするか選択する。
→写真を読み込むをクリックして使用する。

②は、画像を圧縮する写真を選択する(無料では10枚まで)。
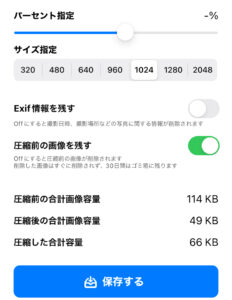
横のサイズを選択できる。
圧縮前の画像を残すか、消すか選択ができる。
①iPhoneで画像を変換→②画像を圧縮→③Googleドライブ・iCloud等を使ってPCへ写真を移動→④ブログで使用素材とする。
まとめ
iPhoneで撮影したHEICの画像をJPEG形式で保存しておくことで、ストレージの節約や画像の共有などがしやすいです!
色々な媒体で表示ができるので、ブログを読んでもらいやすくなりますので・・・
今回紹介した方法を参考に、自分に合った方法で画像を変換して見て下さいね!!






