【初心者④】カラムを知ってみよう!ワードプレス初心者の基礎知識

アフィリエイトを始めようと思い、ブログをWordPressで開設した。文字だけは直感的にすぐに書けたのだが、図形や画像はどうやって挿入するのだろう・・・?商品を具体的に紹介したり、文章を説明したり。まず必要と思ったのが、画像・図形を挿入するやり方を知ることだ。
WordPress(ワードプレス)に図形を挿入してみたいと、Windows AIに聞いてみたら、
- 画像として図を挿入する方法
- Google図形描画から図を挿入する方法
- ブロックエディターのカラム機能で図を挿入する方法
以上の3つを提示してくれた。
カラム機能を試してみたい!
カラム機能とは・・・?
カラム機能とは、WordPressではブロックエディターに搭載されている標準機能だ。画像や図形をブログに2つや3つに並べて表示できるものになる。
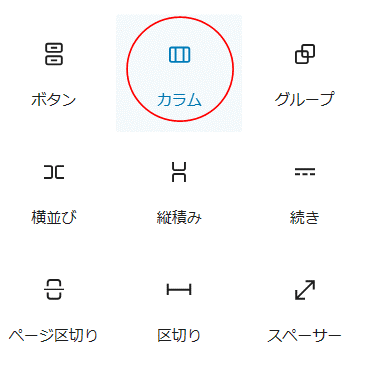
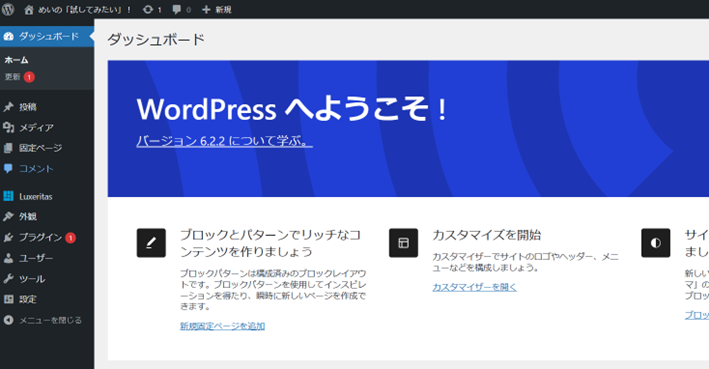
カラム機能でできること
カラム機能とは、ブログ内の図形や画像、文章などコンテンツを横並びに2つや3つなど、分割して表示させる機能のことである。カラムとは、コンテンツが表示された一つのブロックのグループ(段組み)のことだ。
ホームページでの見栄え
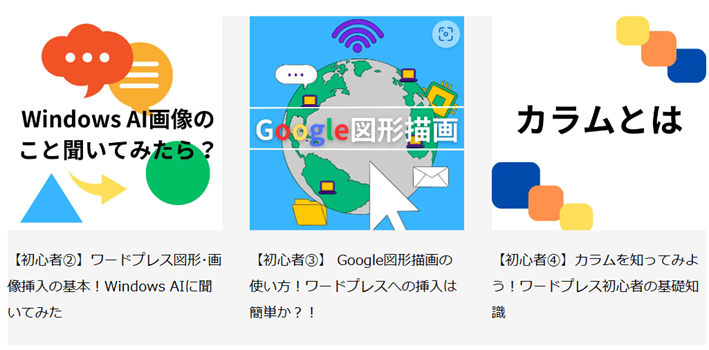
↑上記は、WordPressでカラム機能を使って横並びにブログレイアウトを3分割した画像だ。ホームページを作成したいという時にはとても役に立ちそうな機能だ。
自由なレイアウトを作ることができる。画像の上下左右に文字を入れたりもできる。
スマートフォンでの見栄え
しかし、スマートフォンでは、横並びには表示されず、縦に表示される。
↓下記の3つの画像は、ホームページだと上記の画像とまったく同じに表示される。

【初心者②】ワードプレス図形・画像挿入の基本!Windows AIに聞いてみた

【初心者③】 Google図形描画の使い方!ワードプレスへの挿入は簡単か?!

【初心者④】カラムを知ってみよう!ワードプレス初心者の基礎知識
縦に表示せず、ホームページと同じように、スマートフォンでも横並びに表示を設定することもできる。
カラムをスマートフォンで横並びに見えるよう設定する
カラム機能だが、スマートフォンなどで横並びにカラムブロックを並べて表示するという設定もある。
縦に大きな画像で並ばないように簡単にできる。
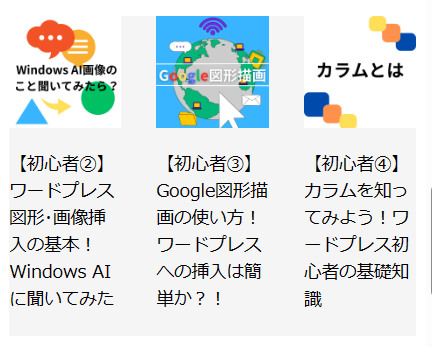
1.右横のブロックの項目で、真ん中あたりに「モバイルは縦に並べる」という表示がある。
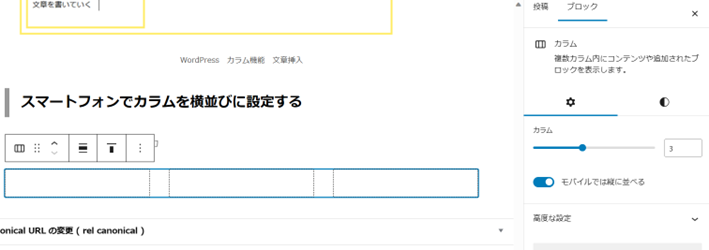
2.「モバイルでは縦に並べる」を左にスライドさせてOFFにする。
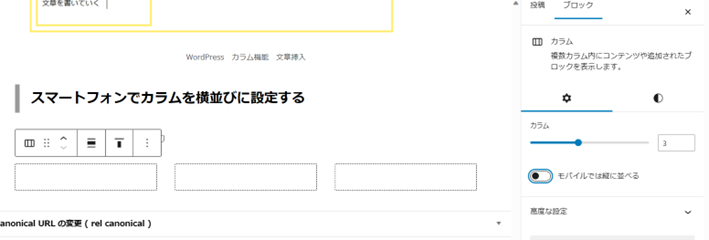
文字の部分が縦長に表示され、大きくなる。
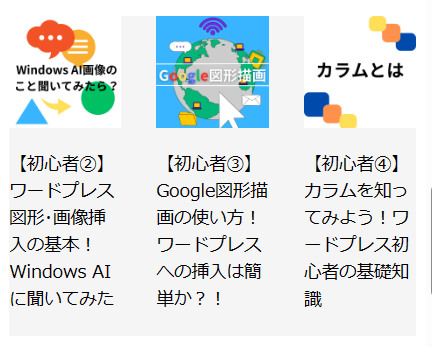
さて、操作の詳細が知りたい方は、【カラム機能 ワードプレス】で検索してもらえばたくさん出てくるだろう。
まとめ
今回は、初めて聞いた「カラム」という言葉の理解、そしてカラム機能を使って何ができるか、を学んできた。
カラムを使ってまだまだ色々なことが出来る可能性はあるのだろうが、まずはどんなことに使えるのかブログ初心者の筆者には想像がつかなかった(笑)。企業としてのHPを作るのなら、なんとなく使い勝手は理解できるかな?と。商品を並べて紹介とかに使えるのだろうか??
Windows AIに「画像を挿入する図を書きたいです、何を学べばできるようになりますか?」と質問した結果、①画像として図を挿入する方法、②Google図形描画から図を挿入する方法、③ブロックエディタのカラム機能で図を挿入する方法、が提示された。
回答が少しずれていたのかもしれない。質問するのにも慣れる必要がある。
しかし、お陰様でしっかり「図の挿入方法」の初歩は学べた!!(笑)
それより気になっているのは、気軽に画像をバンバンいれていたら、サイトが重たくなってしまった!(Googleの推奨している1ページ1.6MBを超えている・・・汗)。
次回は、画像を早くするという次世代ファイルWebP(ウェッピー)に、JPEGやPNGを変えるプラグインを検討してみたい。
【初心者アフィリエイト始め方・やり方④】







