【初心者③】 Google図形描画の使い方!ワードプレスへの挿入は簡単か?!

ブログを分りやすくするために図形を挿入したい・・・。
このページは、ブログ初心者でパソコンの苦手な筆者が、Google図形描画を使って図形を作成し、WordPress(ワードプレス)に挿入するまでの挑戦の記録だ。

Googleアカウントを持っていたら使うことのできるGoogle図形描画!
簡単な図を書くのに便利ですよ~!!
画像として、すぐにワードプレスに挿入できちゃいます!
ここで検証したいのは、ワードやエクセルで図を作成して、画像として挿入する場合より、Google図形描画の方が簡単なのか・・・?というところだ。
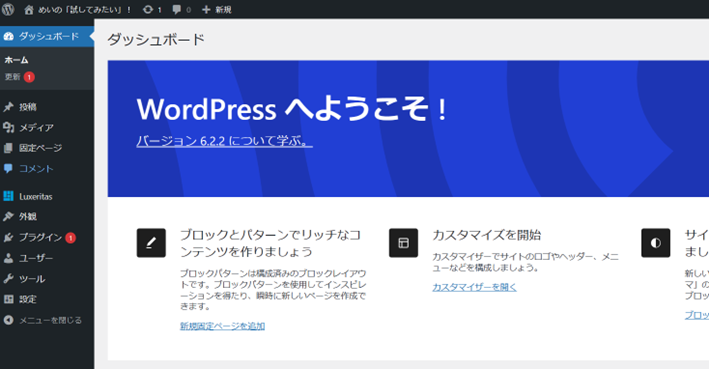
Google図形描画おすすめの理由
Google図形描画は、Googleアカウントを持っていれば無料で使うことができる。
「Google図形描画」がWordPress(ワードプレス)での図形の挿入でおすすめされている理由は、「.jpg や.png」へのファイル変換ができるからだそうだ。

ファイルの種類を.jpg や.pngに変換できるということは、 図形を画像処理できる、ということで、Google図形描画で作成した図は、ワードプレスのブロックエディター「画像」で簡単に挿入できる、ということになる。
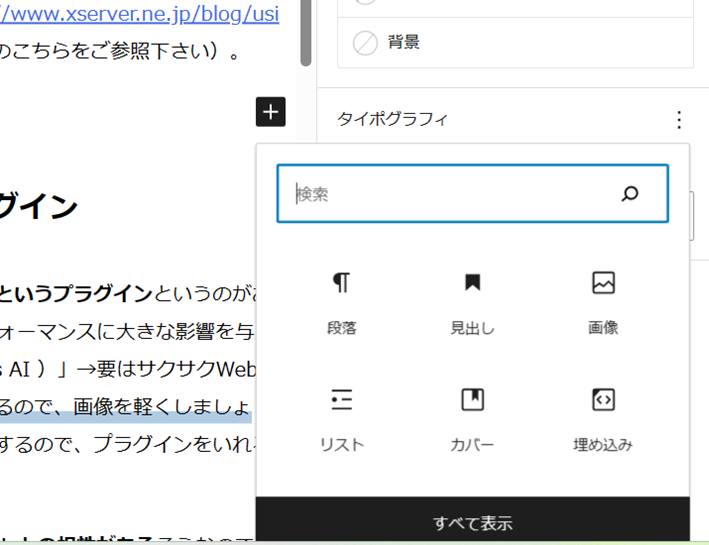
ブロックエディタの使い方の基本は【エックスサーバー ブロックエディタ 使い方】で検索
JPEGやPNGなど画像の基本が知りたい方はこちら↓↓↓
Googleアカウントの作成
Googleアカウントを持っていない方は、Googleの検索topページにあるログインボタンをクリックして、アカウントの「新規作成」をクリックして作成していく。
アカウントを持っている方もアフィリエイトを始めるなら新しくGoogleアカウントを「アフィリエイト専用」として取得してもいいのではないだろうか。Googleアカウントは個人で複数取得することが出来る。
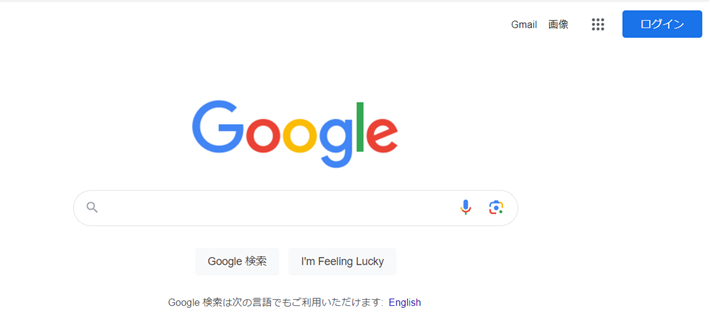
Googleアカウントは、アフィリエイトをやるならGoogleアドセンスに申請する際にも必要なので、アカウントがない場合は作っておこう。
ブログを収益化するのに欠かせないクリック型の広告のこと
Google図形描画 試してみたい!
WordとGoogle図形描画の比較
Wordで作成した図
さて、以下はウィンドウズのWord(ワード)で作成した図だ。Google図形描画で書くとどうなるのか?
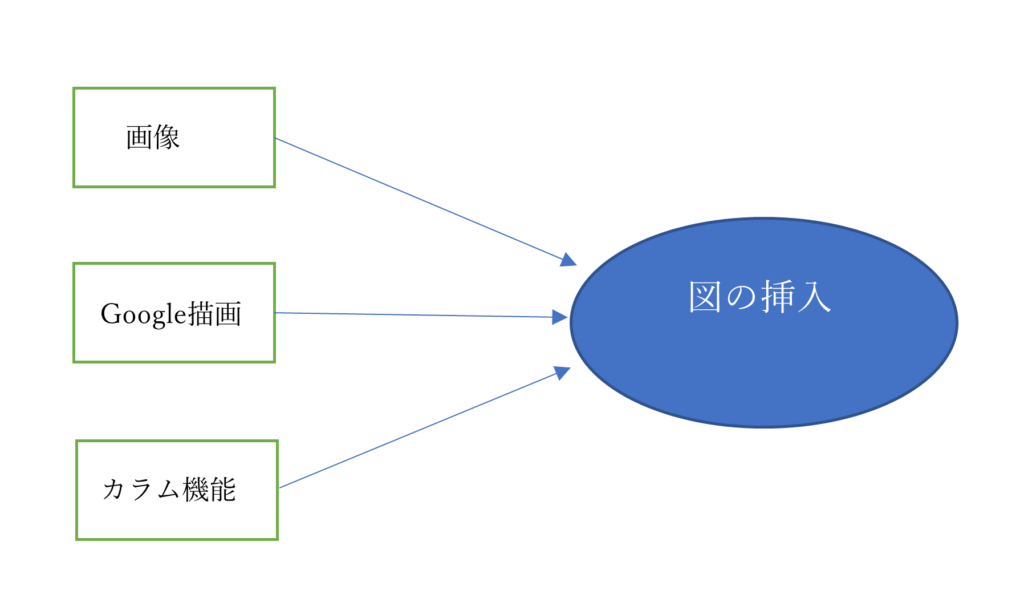
Google図形描画で作成した図
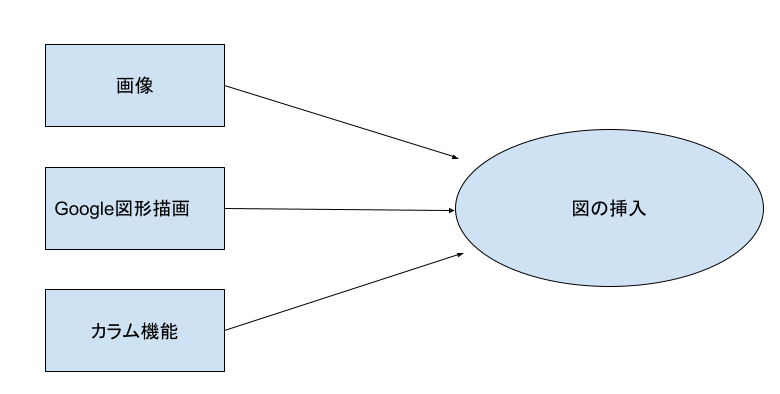
比較の結果
まず、ファイルの容量だが、両方28KBと変わらない(小さければブログの表示スピードが遅くならないのでよいが同じだ)。
両方とも線や色など変えずにデフォルトのままで作業した。Wordの図の方が画像としてはきれいに見えるよう思う。しかしWordはデフォルトでは明朝体に設定されていて線も細い。ゆえにスマートフォンでは見にくい。となるとゴシック体へ変えたり線を太くしたり工夫が必要になる(時間がかかる)。
一方、Google図形描画は、デフォルトでフォントがゴシック体である(ブログはゴジック体で書かれている場合が多い)。図形の文字が簡単に中央揃えができる。
使ってみて感じたことは、簡単な図を書くならGoogle図形描画の方が操作が簡単!!時短になるということだ。
しかし欠点もある。アメリカの企業だけに「縦書き」の標準機能がついていないことと、図形の背景色を抜くことができない(レイヤー機能がない)ことだ。
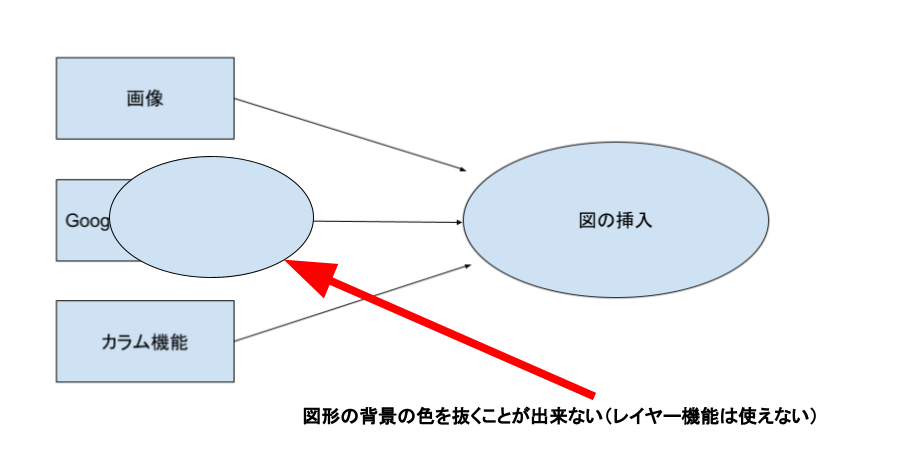
Google図形描画は、欠点はあれども機能がシンプルで作業効率がいいのが特徴だ。
初期設定のこと。文字の太さや色、フォントの種類等変えていない最初の状態のこと。
Google図形描画の使い方
- Googleアカウントにログイン
- Googleドライブを開く
- Google図形描画を開く
- 作図する
Googleアカウントにログイン
最初にGoogleアカウントにログインする。
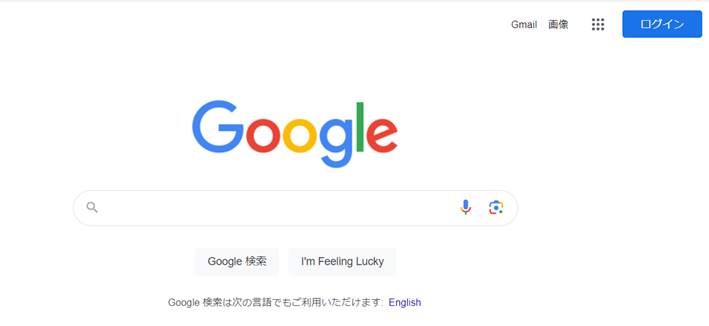
Googleドライブを開く
Googleアカウントにログインした後は、右上に点が9つの丸い灰色ボタンがでてくる
→クリック
△マークのGoogleドライブのアイコンが出てくる。そこをクリック。
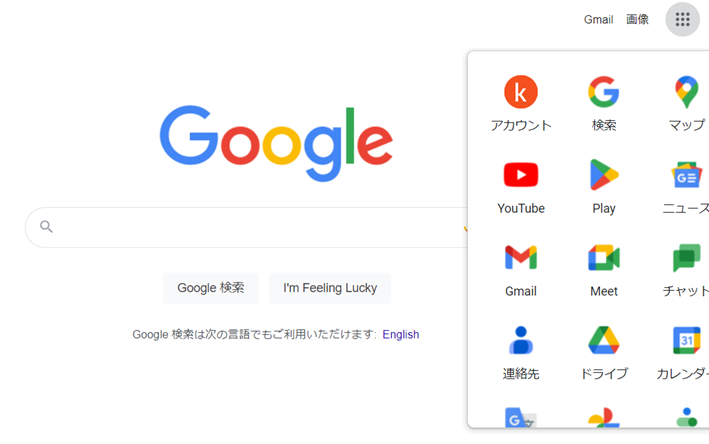
Googleドライブは、マイクロソフトのOneDrive、Dropbox、boxなどと同じオンラインストレージサービスだ。
インターネットの中にデータを保存できるため、PCやスマートフォンで接続すればいつでもその情報にアクセス可能だ。このGoogleドライブからGoogle図形描画へアクセスできる。
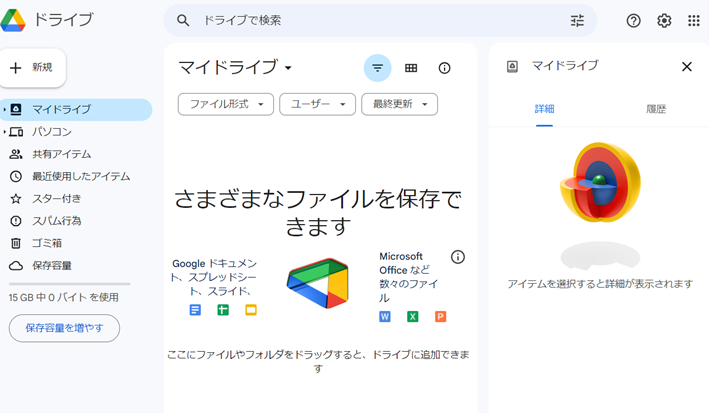
Googleドライブの操作画面がでてきたら、左上の新規ボタンをクリック
Google図形描画を開く
左上の新規ボタンをクリック→その他→Google図形描画へ
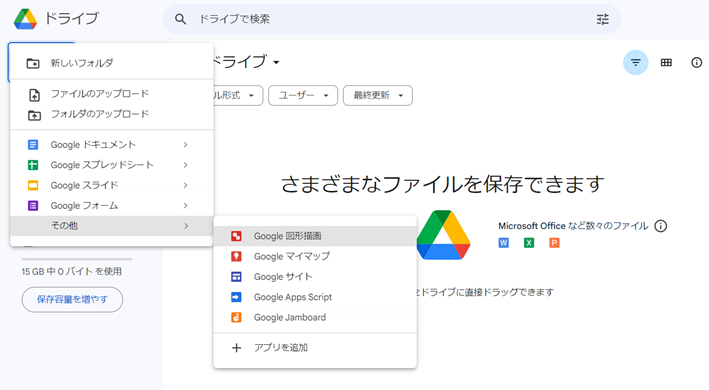
→新規の図形画面
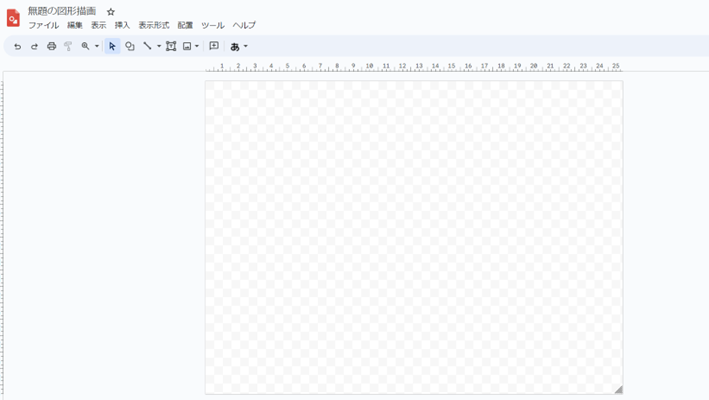
作図にチャレンジ
以下は、上記の図形を作成した手順となる。簡単なWord(ワード)が作成できるならワードより簡単で、操作ボタンも少なく直感的作業できる。
図形のアイコンを選択
まずは、○と□の図形のアイコンをクリック(挿入→図形からでも同じ操作ができる)。
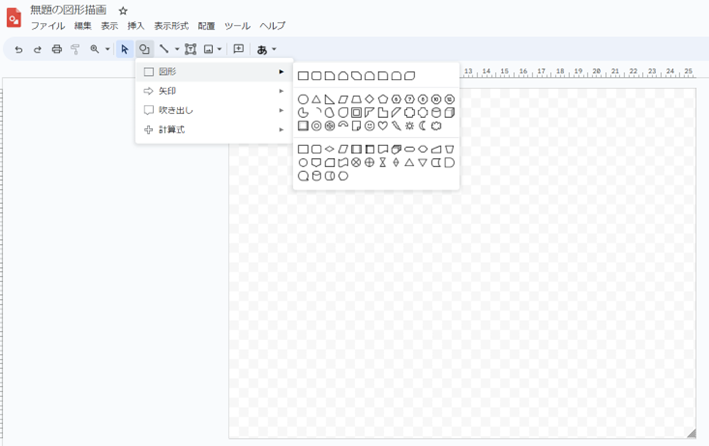
図形を挿入
図形を選択。ここでは、一番上の左端、四角の図形を選んでいる。
Google図形描画では、この図形にカーソルを合わせてクリックひとつでそのまま文字が書ける。
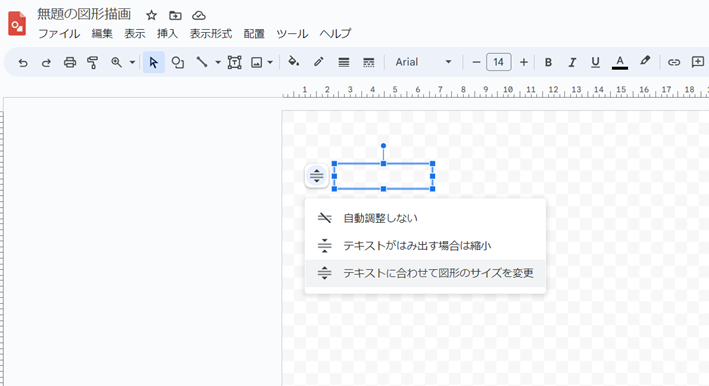
文字を中央揃えする
表示形式をクリック→配置とインデント→中央揃え を選択すると、左端に寄っていた文字が中央に配置される。
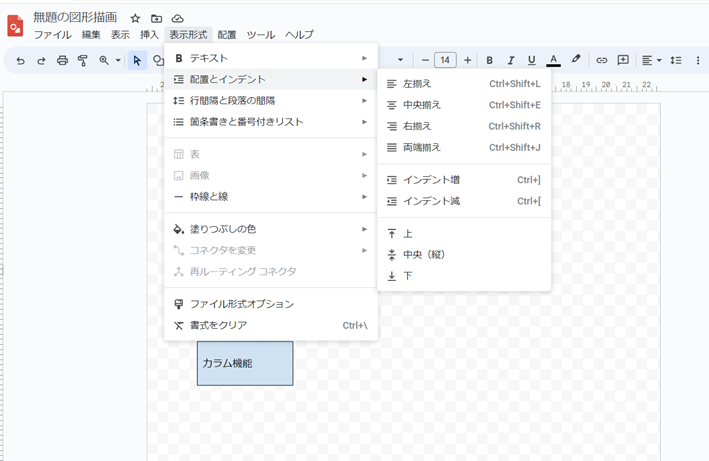
図形の自動調整
図形の配置を同じ間隔に自動調整してくれる。なんと!!ありがたい!
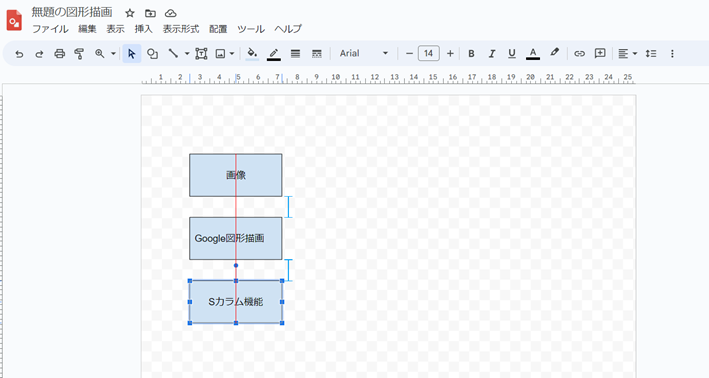
矢印を挿入
図形の丸・四角のアイコンの右横のアイコンで矢印を挿入できる。
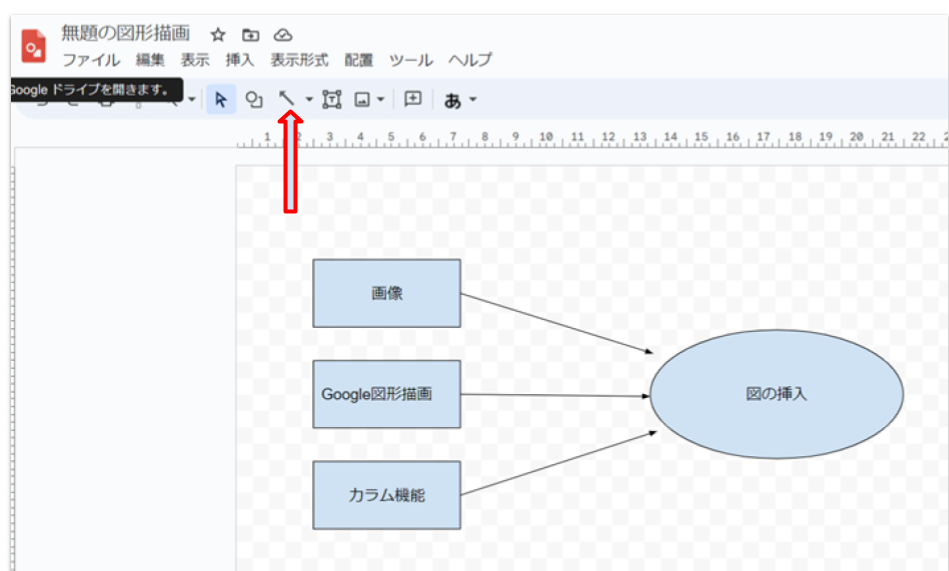
グループ化
Shiftを押しながら、図形や矢印を全てクリックすると、図形がグループ化する。
→青い枠線で囲まれている部分を一体となって動かすことができる。
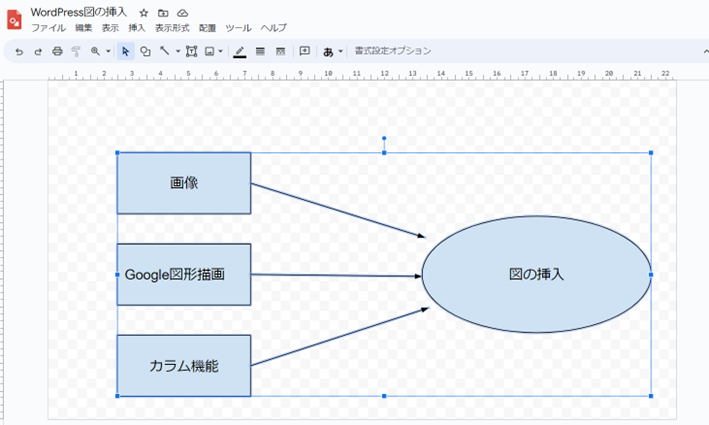
白と灰色の格子の部分が図形として挿入する画像となる。ドラッグして左端の上の方へつめる。
画像全体の大きさ調整
つめた後は、右下の三角の部分を使って全体を調整する。
→画面いっぱいに図が入るようにする。
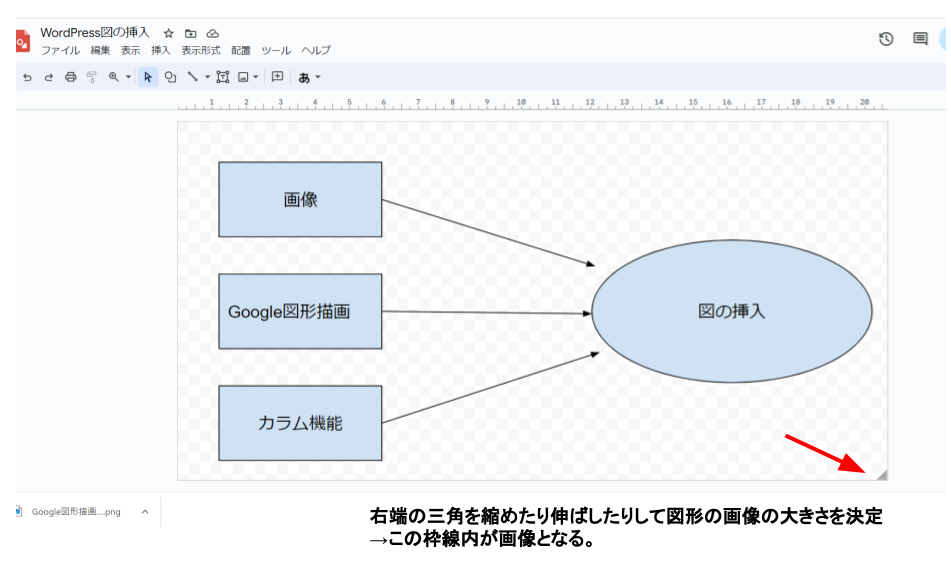
ダウンロード
ファイルをクリック→ダウンロード→PNG画像(.png)を選択
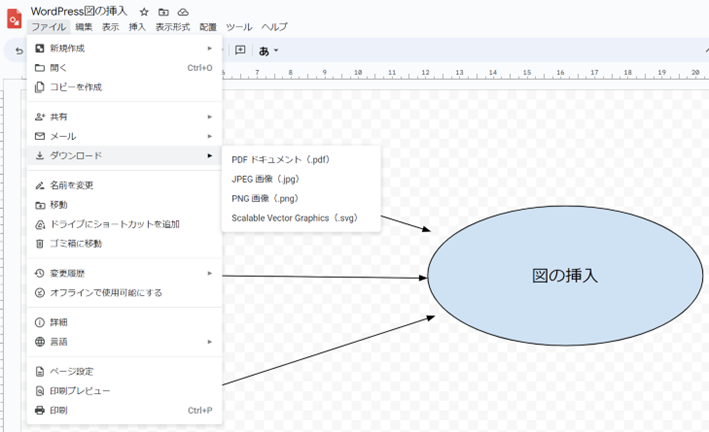
画像がPCにダウンロードされたので、画像としてブロックエディターを使って、WordPressへ挿入する。
写真のような色彩の多いものは、JPEG画像(.jpg)を選択する。
まとめ
Google図形描画は、実際やってみるとWordPressへの挿入がとても簡単だった。
Wordで作成するより効率がよい。ちょっとした簡単な図なら、Google図形描画上でJPEGやPNGへすぐに変換でき、PCへダウンロードできる非常に頼もしいツールだと感じた。
アフィリエイト初心者にはこの機能でとりあえず必要十分なのではないだろうか。
【初心者アフィリエイト始め方・やり方③】





