【初心者①】アフィリエイトやり方・始め方~A8.netから挫折せずワードプレスでブログを書くまで
WordPress 初期設定
さて、WordPress(ワードプレス)をインストールできたからといって、安心は出来ない。
レンタルサーバー内にあるワードプレスのサイトにアクセスして、編集画面へいくのだが、そこで初期設定が必要だ。
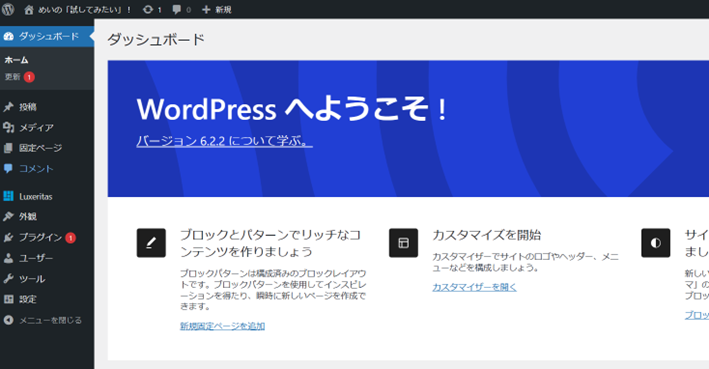
Xserver(エックスサーバー)が提供している「WordPressブログ開設後にやるべき初期設定13個」をスマフォで表示させながら、ひとつずつ以下をやってみた。
ブログを書く前に必ず行う設定
- サイトアドレスの確認
→自分のブログのアドレスがちゃんと表示されているか。http://以下取得した独自ドメイン - パーマリンクの設定
→Webサイトの各ページに対して設定されているURLのこと - テーマの設定
→テーマとは、ワードプレスの構成やデザインを決めるテンプレートのこと。有料、無料ある。
- SSLの設定
→SSLとは、暗号化。http://→暗号化されてない https://→暗号化されている
次に行うべき設定
- サイトタイトルとキャッチフレーズの設定
→ブログタイトル下に表示される、ブログの説明を端的に書いたもの - カテゴリーの名前変更
→記事の内容によってカテゴリー分けをするため - 不要な初期プラグインの削除
→プラグインとは、ワードプレスの中の機能を強化するためのアプリのようなもの - 日本語文字化け対策
→文字化けを防止するプラグインをインストールする - メタ情報の削除
→個人情報を守るために必要な設定とのこと - ニックネームの設定
→どういう名前でブログを運営するか決める - コメント機能のOFF
→ブログにコメントが書ける設定にしていると、海外からランダムにスパムメールなど送られるなどといった危険性があるらしい。 - 本体・テーマ・プラグインの更新
→最新にしていないと脆弱性がつかれ、ブログが壊されることがある - サンプルページの削除
→テーマ内に最初は自分が書いたのではない、記述の例となるようなページがある
重要な設定(初期設定の段階では不要)
- ブラグインの挿入
→どんなブラグインが欲しいか詳しくなってから考える。テーマとの相性がプラグインにはあるらしい。沢山いれすぎたら不具合を起こす場合があるらしく、なるべく少ない方が動きがスムーズとのこと。 - 問い合わせフォームの設置
→責任もってブログを運営しているとアピールできる。Googleなどの広告の審査に通りやすくなる? - プライバシーポリシー・免責事項の作成
→こちらはアフィリエイトをやるならば設定は必須 - プロフィールの設定
→どんな人が書いているか読者の方が不安にならないように。 - サイトマップ設定
→ブログの全体の構成やコンテンツの内容がわかる目次のような構造のもの。読者がサイトの全体像をつかんだり、googleがどんなサイトかと判断するのに使われたり
→Googleにいいサイトだと評価されたら検索上位にはいる。そのために分りやすいものを提供するといったイメージだろうか。 - Googleアナリティクス・サーチコンソール設定
→サイトの訪問者やブログの検索順位の動向を把握するもの
これを見ると挫折しそうになるので、とりあえずまずやっておきたいところを太字にしてみている(汗)
筆者はこの段階では、(1)ブログを書く前に必ず行う設定と(2)次に行うべき設定、(3)重要な設定の3・4のみを済ませた後、このブログを書いている。
作業の詳細は【エックスサーバー ワードプレス 初期設定】で検索
テーマについて
テーマとは、ワードプレスの構成やデザインを決めるテンプレートのことであるが、ブログを書くにあたっての見栄えやSEO対策に関わる重要な要素となる。
WordPressではテーマは初期の段階では簡単に着せ替えすることができる。
無料テーマでSEO対策がされており、おすすめとされているのが、Coccon(コクーン)、Luxeritas(ルクセリタス)、Lightning(ライトニング)など。
有料テーマでよく名前があがっているのは、SWELL(スウェル)、JIN(ジン)、SANGO(サンゴ)、THE THOR(ザ・トール)など。
WordPress内で選べる無料テーマも色々ある(素敵なデザインも豊富だ)。
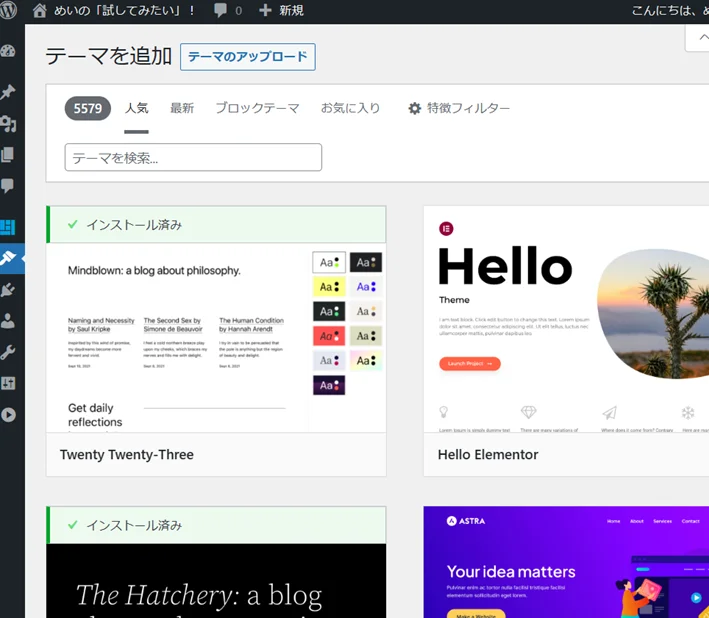
テーマは途中で変更できるのだが、変更すると記事の見栄えが崩れてしまうこともあるそうだ。
最初に記事を書いてない時点で色々試してみて気に入ったものを見つけたい。
アフィリエイトとしてブログを書くのであれば、Webで上位表示されるようにSEO対策が最初からなされているテーマを選択することが王道だ(選択できるテーマが少ないのが欠点)。
有料のテーマは【おすすめ ワードプレス 有料テーマ】などで検索して、実際にどんなブログになりそうか検討して決めることをお勧めする。有料テーマはだいたい10,000~20,000円くらいだ。ダウンロードして使えるようになる。
ちなみに筆者は、無料で高速SEO対策がなされているLuxeritas(ルクセリタス)を選択した。選択した理由は、無料であること、目次が自動的に作成できる機能がついていること、カテゴリー分けができること、それとシンプルなテンプレートが好きだからだ。デメリットとしては商用目的で一切のサポートがないこと。
【ルクセリタス ダウンロード】で検索
→白い猫のマークの「kanzae.net」が公式HP
ブログ入力に必要な基礎知識
おそらく筆者のおすすめするA8.netのファンブログで少し練習してみたなら、WordPressで簡単な文字を書くことは直感的にわかると思うが、少しだけ紹介したい。
文字入力
カーソルを空白に合わせて、クリック、Enterなど押すと「ブロックを選択するには/を入力」が出てくる。
→点滅しているカーソルのところから文字が入力できる。

ブロックエディタの出し方
+のブロックを追加をクリック→ブロックエディタが出てくる。
この四角い箱のことをブロックエディタという。ワードでいう上のリボンの部分の機能が箱形になっていると思えばいいと思う。
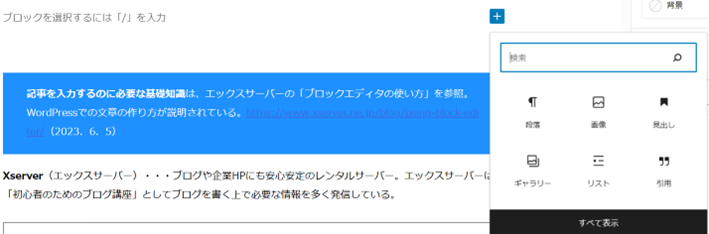
見出しのつけかた
ブロックエディタ内の「見出し」をクリック→書きたい見出しを書く
H2、H3などは見出しの大きさのこと。太字は「B」だ。書き出すと文字入力のバナーが出てくる。
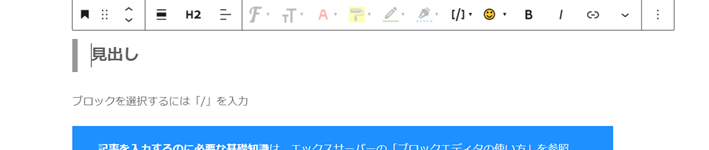
文字列を挿入
4.段落と段落の間にカーソルを合わせると+が出てくる
→ここでブロックエディタの「段落」をクリックすれば、1行増えて文字が入力できる。書き終わった文字の前後にカーソルを合わせてEnterを押し、改行しても同じことができる。

広告の貼付け
A8.netのファンブログで練習済みであれば、WordPressでの広告貼り付け方も直感的にすぐわかるだろう
→ブロックエディタで「カスタムHTML」を選択してA8.netの広告をコピーして貼り付けするだけだ。「全てを表示」を押すと左側にすべてのブロックエディタがでてくる。
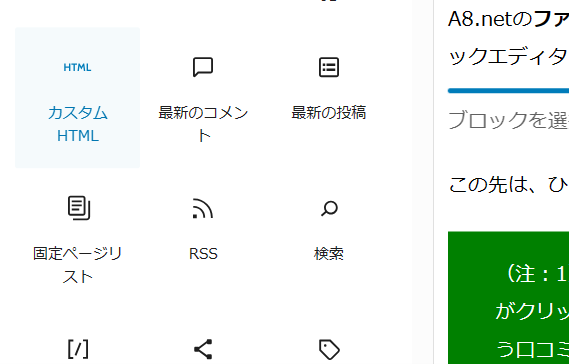
記事を入力するのに必要な基礎知識は、【エックスサーバー ブロックエディタの使い方】で検索
Xserver(エックスサーバー)・・・ブログや企業HPにも安心安定のレンタルサーバー。エックスサーバーは、「初心者のためのブログ講座」としてブログを書く上で必要な情報を多く発信している。電話問い合わせ可能。






